Using the "Outline View in PowerPoint"
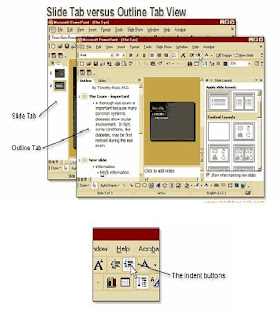
You can add information to the slides in a couple of ways.
The most obvious is to simply type in the slide itself. Click on any text box and start typing.
There is another way, however, and its so-called "outline view" tab. Click on this tab (located on the left side of the screen) and you will see a summary of all the text in your presentation. You can write and edit text in the panel of this scheme and that magically appears on the slide.
Writing in the outline view, the text will appear in the title area of the current slide. When you press the Enter key, you'll create a new slide and can start writing again. This is the hard part.
To add text to the other areas of the slide (ie the main text area) that have to learn to promote and demote text. Write a text in the outline, and then go to the top toolbar and find the "dash" buttons.
By clicking on them, its outline text moves on to become one of the titles ..., bulleted text, or sub-bulleted text. Try it! Personally, I do not think that the schedule to do all useful. It is much easier to write on the screen. However, some people seem to really like seeing the scheme as they can write up a very fast with this method. I mainly use it to read the test after my presentation is completed, as it is sometimes easier to read my text on a white background color scheme to a slide.
share Using the "Outline View in PowerPoint" via
Description
: Using the "Outline View in PowerPoint"
Rating
: 4.5
Reviewer
: supriyono
ItemReviewed
: Using the "Outline View in PowerPoint"








comments for Using the "Outline View in PowerPoint"