Making PowerPoint slides and navigation
Now that we have chosen a template and saved the presentation, we will add a few slides. But how?There are three ways in fact, and over time you will begin to favor one of them:
1. Go to the File menu, click [Insert - New slide] (for the logical mind)
2. Go to the top toolbar, are the "new" button (for the visually mind)
3. Enter the keyboard shortcut [Control + M] (for the robot personality)
 By adding a new slide, PowerPoint wants to know what "slide layout that you prefer.
By adding a new slide, PowerPoint wants to know what "slide layout that you prefer.They have different designs of slides, or arrangement of text and objects ... that is, a title slide looks different than a "normal" slides.
You can choose from these designs and change the slide layout implement "the panel in the task pane. There are a lot of formats that we can choose slide as ...
 Title Slide - the text is placed in the center of slide Text Slide - Slide title at the top, below text information Blank slide - a slide that uncluttered can insert anything you want (with imag
Title Slide - the text is placed in the center of slide Text Slide - Slide title at the top, below text information Blank slide - a slide that uncluttered can insert anything you want (with imag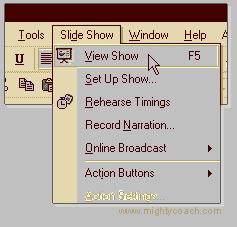 es of common use). Preformatted slide - designs that already have a place for other content, such as pictures, graphics and videos.
es of common use). Preformatted slide - designs that already have a place for other content, such as pictures, graphics and videos.After you've chosen a sort of slides and add some text, we will preview our presentation in full screen. For a preview, go to the menu bar and select [Slide Show - View Show]. The keyboard shortcut for this is [F5]. Because you preview slides often, you might want to remember this [F5] shortcut! While viewing the program, full-screen slide to slide can navigate by clicking the left and right arrow keys. When I want a preview and return to normal view, click the [escape] key.
You can find more useful PowerPoint tips-and-tricks like this one at www.mightycoach.com - they even have an online-video course that teaches you to use PowerPoint in only a few hours!
share Making PowerPoint slides and navigation via
Description
: Making PowerPoint slides and navigation
Rating
: 4.5
Reviewer
: supriyono
ItemReviewed
: Making PowerPoint slides and navigation








comments for Making PowerPoint slides and navigation